Con la nuova versione di Ubuntu il famosissimo cubo di Compiz non potrà essere facilmente installato perché Unity richiede Desktop Wall o il cubo per funzionare...
Come impostazione predefinita c'è Desktop Wall e se essa viene disattivata Unity crasha e sarà difficile sistemare il pc!
Quindi bisogna fare in modo che il cubo sia subito attivo creando un profilo compiz in cui il cubo è già attivo vediamo come fare!
Facciamo partire il gestore di configurazione CompizConfig, cercandolo dopo aver premuto il simbolo di ubuntu in alto a destra!Se non è installato sul vostro pc allora dovrete installarlo digitando questo comando nel terminale(ctrl + alt +t):
sudo apt-get install compizconfig-settings-manager
Dopo averlo aperto dobbiamo cliccare sul pulsante "Preferenze" che troviamo in basso a sinistra sopra il pulsante "Ricerca Avanzata".
Ora sotto la voce "Profilo" clicchiamo sul pulsante "Esporta", e salviamo il file sulla scrivania col nome di "compiz_con_wall".
Andiamo sulla scrivania ed eseguiamo una copia del file sempre in scrivania e rinominamola "compiz_col_cubo".
Adesso apriamo il file con l'editor di testi "Gedit" e premendo ctrl + f effettuiamo una ricerca nel testo, cerchiamo “s0_active_plugins” dopo la ricerca troveremo “s0_active_plugins” e seguito da una lista di plugin, in questa lista troveremo ...
;wall;... e al suo posto inseriamo ...
;cube;rotate;...
E successivamente effettuiamo un'altra ricerca ma adesso dobbiamo cercare "s0_hsize" troveremo scritto così :
s0_hsize = 2
s0_vsize = 2
e dovremo farlo diventare :
s0_hsize = 4
s0_vsize = 1
Ora salviamo il nostro file.
Riapriamo il Gestore di Configurazione ConpizConfig clicchiamo nuovamente sul pulsante preferenze e successivamente sul pulsante "Importa" e da qui selezioniamo il nostro file sul desktop nominato "compiz_col_cubo.profile" una volta importato il file probabilmente Conpiz si "impallerà/craherà" nessun problema basta riavviare il pc e una volta riavviato avremmo il nostro desktop fornito del cubo rotante, per passare da un desktop all'altro basterà premere
ctrl + alt + sinistra (o destra)

Ecco il cubo funzionante su Ubuntu Natty.
Per riabilitare Wall basterà importare il file presente sulla nostra scrivania nominato "compiz_con_wall"
Per qualsiasi problema non vi rimane che commentare!
Se ti è piaciuto metti mi piace alla pagina di Open Source Blog su Facebook! Vedi lato destro
 Dopo aver installato Ubuntu Natty ci siamo accorti che mancano numerose applicazioni a noi utili...
Dopo aver installato Ubuntu Natty ci siamo accorti che mancano numerose applicazioni a noi utili...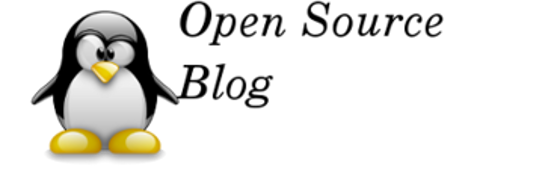









 Dopo averlo aperto cliccate su Ubuntu Unity Plugin (vedi foto).
Dopo averlo aperto cliccate su Ubuntu Unity Plugin (vedi foto).





 Ecco che il nostro programma è pronto per essere usato!Lo troveremo in Applicazioni ->; Internet -> Jdownloader. Per farlo funzionare basterà aprirlo andare sui link da cui desideriamo scaricare file, li evidenziamo e premiamo ctrl + c dopo averlo fatto torniamo su Jdownloader e andiamo su linkgrabber e troveremo i nostri link quando accanto al loro nome ci sarà scritto online cliccando play il programma partirà! Buon download a tutti!!
Ecco che il nostro programma è pronto per essere usato!Lo troveremo in Applicazioni ->; Internet -> Jdownloader. Per farlo funzionare basterà aprirlo andare sui link da cui desideriamo scaricare file, li evidenziamo e premiamo ctrl + c dopo averlo fatto torniamo su Jdownloader e andiamo su linkgrabber e troveremo i nostri link quando accanto al loro nome ci sarà scritto online cliccando play il programma partirà! Buon download a tutti!!